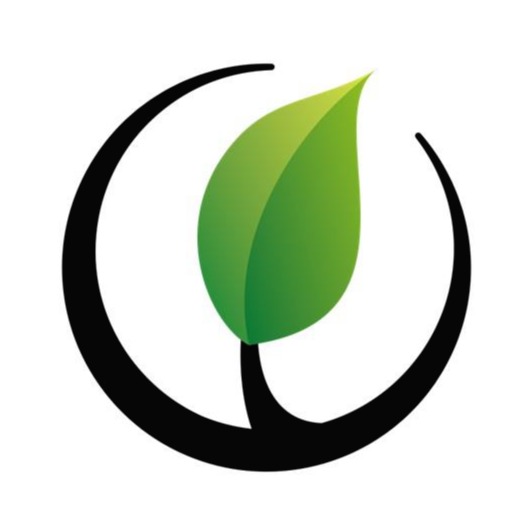| 일 | 월 | 화 | 수 | 목 | 금 | 토 |
|---|---|---|---|---|---|---|
| 1 | 2 | 3 | 4 | 5 | ||
| 6 | 7 | 8 | 9 | 10 | 11 | 12 |
| 13 | 14 | 15 | 16 | 17 | 18 | 19 |
| 20 | 21 | 22 | 23 | 24 | 25 | 26 |
| 27 | 28 | 29 | 30 | 31 |
- 고교학점제
- 온라인공동교육과정
- 오픈스택주식회사
- LiveEdu5000
- 도란도란화상회의플랫폼
- 스트리밍장비
- 도란도란화상회의
- ATEMMINI
- 나라장터종합쇼핑몰
- 무료체험
- 화상회의구축형
- 4주무료체험
- 그린스마트교실
- 화상회의시스템
- 블랙매직디자인
- 온라인학교
- 화상회의
- 온라인스튜디오
- 화상회의미팅룸설정
- 화상회의플랫폼
- 우수조달제품
- LiveEdu3000
- 오픈스택
- 도란도란
- 도란도란화상회의프로그램
- 블랙매직디자인정품
- 온라인스튜디오구축
- 화상회의임대형
- 화상회의프로그램
- ATEMmini매뉴얼
- Today
- Total
오픈스택 주식회사 공식 블로그
[오픈스택] 화상회의 플랫폼 '도란도란' 기능 소개 - 6. 참석자 발표자 만들기(발표자 권한 부여하기) 본문
안녕하세요. 오픈스택입니다^_^
오늘은, 방 개설자(진행자)가 참석한 사람에게 발표 권한을 주는 기능에 대하여 소개 드리고 자 합니다.
해당 기능은 아래와 같이 활용이 가능합니다.
회사에서는 회의 시 화면을 통해 참고 서류 등의 문서, 화면 창을 실시간으로 공유하며 발표할 수 있습니다.
학교나 교육기관 등에서는 강의 시 참석자가 궁금한 사항을 실시간으로 문서 및 화면을 공유하여 질의하거나,
혹은 발표할 일이 있을 경우 발표 자료를 토대로 진행할 수 있습니다.
위와 같은 기능은 참석자가 동시에, 아무 때나, 누구나 사용하게 된다면 회의 및 강의의 흐름을 방해할 텐데요,
그래서 해당 기능은 방 개설자(진행자)가 발표자 권한을 부여한 참석자에 한하여 사용이 가능합니다.
그럼 먼저, 발표자 권한 부여하는 방법부터 소개 드리도록 하겠습니다.
1. 방 개설자(진행자)가 발표 권한을 주고 싶은 대상을 선택(클릭) → 발표 권한 부여 탭 선택하기


- 참석자에게 발표 권한을 부여하면 위의 사진과 같이, 화면공유 권한이 참석자에게로 가며,
- 하단부 웹캠 공유 옆 화면 공유 선택 탭이 사라집니다.
2. 발표자 권한이 생긴 참석자는 아래와 같이, 화면 공유 탭 선택이 가능합니다.

- 발표자 권한이 없는 참석자의 경우는 아래의 이미지와 같이, 화면 공유 탭이 없습니다.

3. 발표 권한을 가진 참석자라도, 임의로 발표 권한을 넘길 수 없습니다.

- 발표 권한을 가졌더라도 참석자는 판서 권한만 부여할 수 있으며,
- 판서 권한을 부여하지 않는 경우, 참석자 뿐 아니라 방 개설자(진행자) 또한 판서 기능을 사용할 수 없습니다.
4. 발표가 끝나면, 방 개설자(진행자)는 다른 참가자에게 발표 권한을 부여하거나,
방 개설자 본인을 클릭 시, 참석자에게 부여한 발표 권한을 회수할 수 있습니다.


발표 권한을 부여하는 절차는 위와 같으며,
발표 권한이 있는 자가 화면 공유할 정보 선택하는 방법도 소개해 드리겠습니다.
- 화면공유 탭 선택하기

2. 공유할 정보 선택하기
2-1. 전체 화면

- 저는 듀얼 모니터(모니터 2개 )를 사용하고 있어서, 화면 1과 화면 2 중에 선택이 가능합니다.

- 화면 중에서 공유하고 싶은 화면을 선택하여 공유를 누릅니다.
2-2. 창

- 창을 선택하게 되면, 제가 보고 있는 창이 모두 뜨게 됩니다.

- 보여주고자 하는 창을 선택 후, 공유를 누릅니다.
2-3. Chrome 탭
- Chrome 탭 선택 시 켜둔 창이 모두 확인됩니다.

- 원하는 탭을 선택하여, 공유를 누릅니다.

해당 기능으로, 원활한 회의 및 강의가 진행되는 것에 도움이 되셨으면 합니다.
이 밖의 다양한 기능도 4주간 무료로 체험 가능하오니,
도란도란 화상회의 플랫폼에 방문하시어 사용해 보세요~~
https://e-doran.com/
e-doran.com
도란도란 화상회의, 화상회의 구축형 등
화상회의 프로그램에 대하여 궁금하신 사항은 문의하여 주세요:)
☎ 오픈스택(주) 031) 724 - 4890
감사합니다!

'제품소개' 카테고리의 다른 글
| [오픈스택] 화상회의 플랫폼 '도란도란' 기능 소개 - 8. 사용자 기능(손들기 기능) (0) | 2022.12.09 |
|---|---|
| [오픈스택] 화상회의 플랫폼 '도란도란' 기능 소개 - 7. 미팅룸 설정 방법 /화상회의 참여 시 음소거 설정 / 화상회의 참여 전 진행자 승인 (0) | 2022.12.02 |
| [오픈스택] 화상회의 플랫폼 '도란도란' 기능 소개 - 5. 녹화 및 저장, 공유 기능 (0) | 2022.11.17 |
| [오픈스택] 화상회의 플랫폼 '도란도란' 기능 소개 - 4. 외부 동영상(비디오) 공유 (0) | 2022.11.10 |
| [오픈스택] 화상회의 플랫폼 '도란도란' 기능 소개 - 3. 소그룹 모임 생성 (1) | 2022.11.04 |