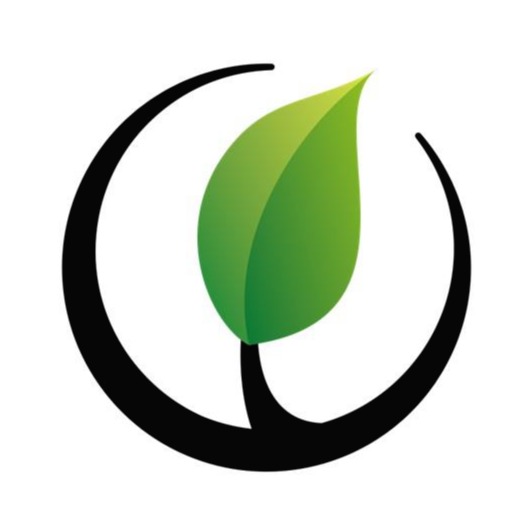| 일 | 월 | 화 | 수 | 목 | 금 | 토 |
|---|---|---|---|---|---|---|
| 1 | 2 | 3 | 4 | 5 | 6 | 7 |
| 8 | 9 | 10 | 11 | 12 | 13 | 14 |
| 15 | 16 | 17 | 18 | 19 | 20 | 21 |
| 22 | 23 | 24 | 25 | 26 | 27 | 28 |
| 29 | 30 | 31 |
- 온라인스튜디오
- 무료체험
- ATEMmini매뉴얼
- LiveEdu3000
- 블랙매직디자인
- LiveEdu5000
- 도란도란화상회의프로그램
- 화상회의
- 고교학점제
- 도란도란
- 스트리밍장비
- 오픈스택
- 오픈스택주식회사
- 화상회의구축형
- 나라장터종합쇼핑몰
- 우수조달제품
- 화상회의플랫폼
- 화상회의임대형
- 그린스마트교실
- 온라인공동교육과정
- 온라인스튜디오구축
- 화상회의시스템
- 도란도란화상회의
- ATEMMINI
- 블랙매직디자인정품
- 화상회의미팅룸설정
- 화상회의프로그램
- 4주무료체험
- 도란도란화상회의플랫폼
- 온라인학교
- Today
- Total
오픈스택 주식회사 공식 블로그
[오픈스택] LiveEdu-Series 장비 사용 방법 안내의 건 - 1. PC에 IP 연결하기 본문
안녕하세요, 오픈스택(주)입니다.
오늘은 학교 및 관공서 대상으로 많이 납품되고 직접 설치도 진행된
LiveEdu 제품에 관련하여 소개 드리고 사용방법에 대하여 안내드리고자 합니다.
LiveEdu-Series 제품 출고 시에 장비 안의 내부 저장소에 해당 매뉴얼이 저장이 되어있지만,
오늘은 보다 더 상세히 안내드리고자 합니다.
먼저 LiveEdu-1000, LiveEdu-2000 장비를 간단히 소개 드리자면,
온라인 스튜디오, 방음부스, 그린 스마트 학교 등 학교 구축공사에 주요 제품으로 설계 및 납품된 제품입니다.
해당 제품의 주요 기능은 촬영본을 유튜브, 카카오톡 TV, 페이스북, 네이버 밴드 등에
실시간으로 송출이 가능하다는 점입니다.
또한 크로마키, PIP, 화면전환 등 다양한 기능도 사용해 보실 수 있으며
LiveEdu-2000의 경우 녹화/저장도 지원되어 추후 학습자료 편집 및 제작 시 사용이 용이합니다.
더불어, 현재 교실에서 많이 쓰이는 전자칠판과도 호환이 가능합니다.
해당 제품은 나라장터 종합 쇼핑몰에서 검색 가능합니다.
- LiveEdu-1000 물품 식별 번호 : 24030451
- LiveEdu-2000 물품 식별 번호 : 24037835
더불어, 해당 장비의 Ip Encoder 부분의 특허와 기술을 인정받아 혁신제품 '성공' 판정을 받았으며,
2022년 10월 우수제품 지정을 받았고, OSBE-1500, LiveEdu-3000, LiveEdu-5000도 규격추가 승인을 받았습니다.
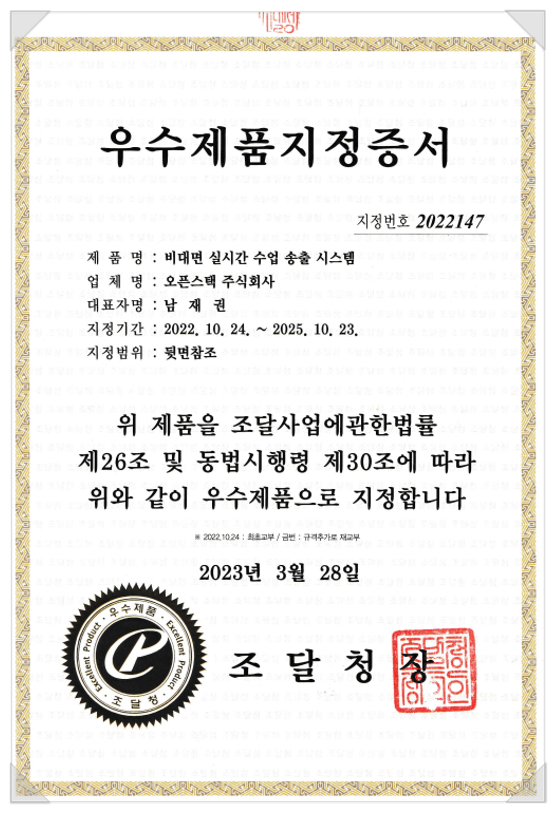
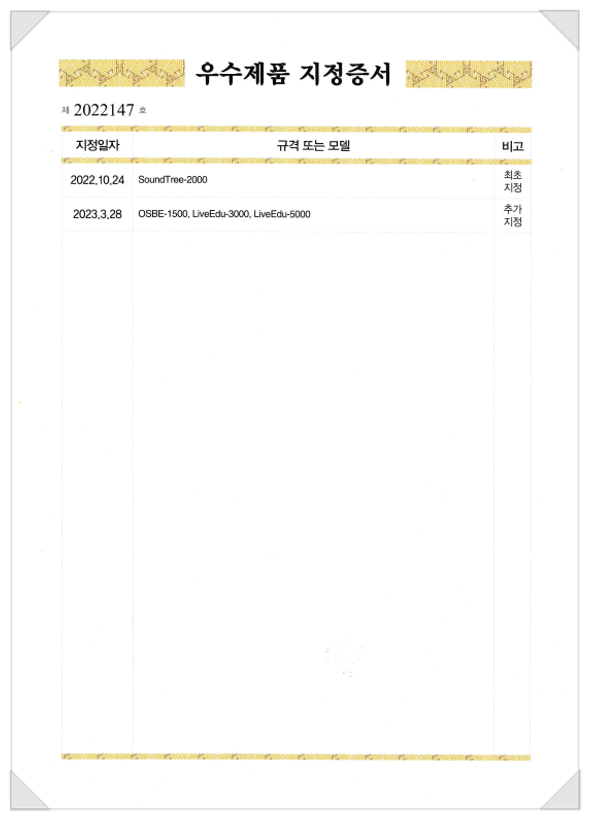
오픈스택은 지역별로 대리점을 두고 있어,
납품 시 대리점이나 오픈스택에서 직접 방문하여 사용자 교육도 지원해 드리고 있습니다.
사용자 교육 후에 궁금하신 사항 해소와 필요 시 업무에 도움이 되고자 상세히 소개 드립니다.
납품 후 제일 먼저 장비와 PC 네트워크 연결이 필요합니다.
IP 설정 방법 : PC 네트워크 연결 방법
오픈스택 매뉴얼 p.13 ~ 16
※※ IP, 넷 마스크, 게이트웨이 주소를 알고 계신다면 고정 IP 설정 방법으로 바로 내리시면 됩니다 :) ※※
1. PC 네트워크 대역 확인 방법
- 보통 관공서, 학교 등에서 네트워크 보안과 네트워크 충돌 이슈 방지 등의 사유로 폐쇄망을 사용하는 경우, 고정 IP를 사용합니다. (장비마다 IP가 지정되어 있는 경우)
- IP 주소를 확인하는 방법은 하기와 같습니다.
1) 시작 > 명령 프롬프트(혹은 cmd) 검색 > 열기
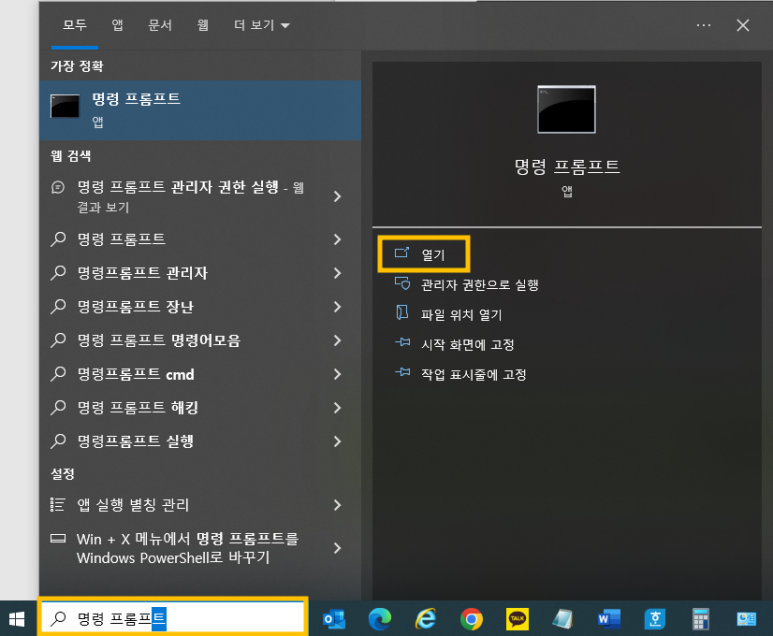
2) 'ipconfig' 입력 > IP 주소, 서브넷 마스크, 게이트웨이 확인

- 위에서 확인한 IP 주소를 PC 네트워크와 연결하는 방법은 하기와 같습니다.
2. PC 네트워크 연결 방법
1) [시작 메뉴] '제어판' 검색 > 열기
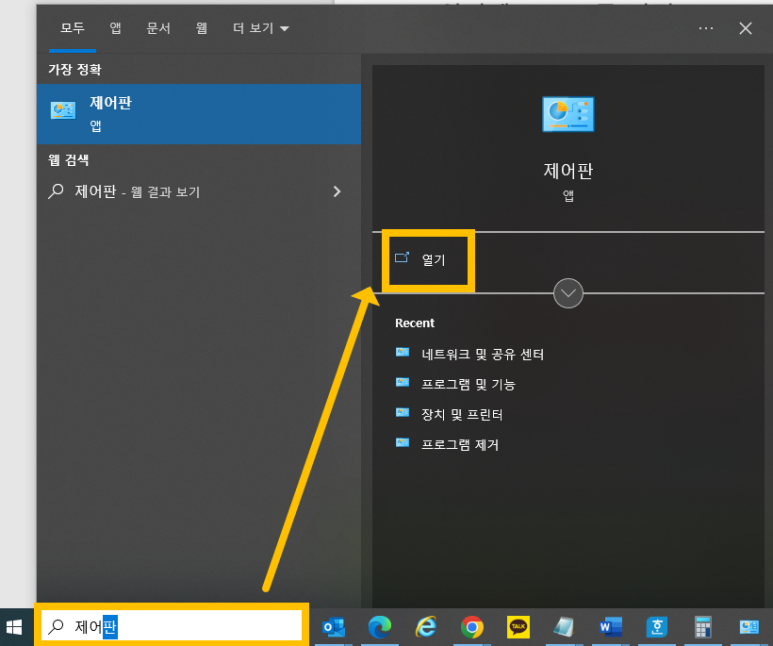
2) 네트워크 및 인터넷 선택
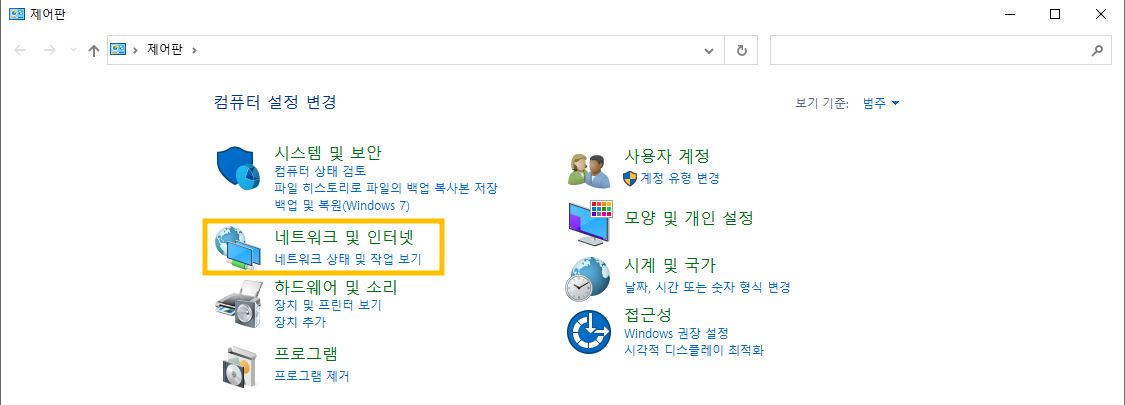
3) 네트워크 및 공유센터 클릭
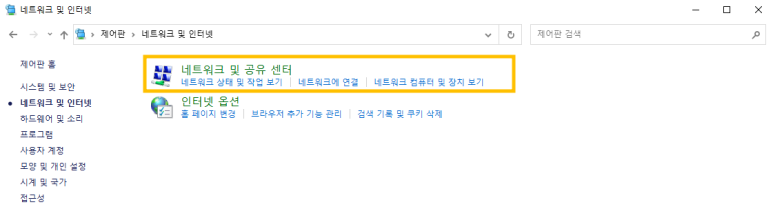
4) 어댑터 설정 변경 클릭
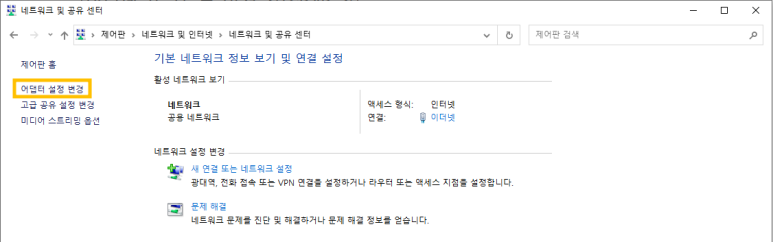
5) 이더넷 클릭

6) 이더넷 마우스 오른쪽 클릭 > 속성 선택 클릭
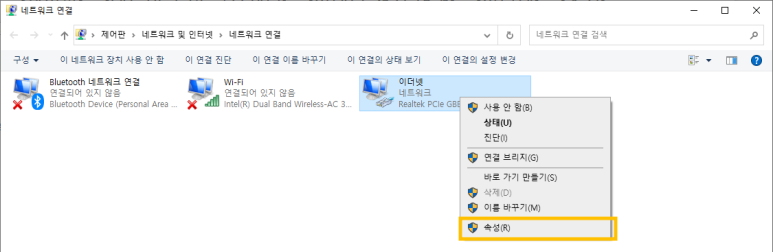
- 인터넷 프로토콜 버전 4(TCP/IPv4) 선택 후 속성 클릭
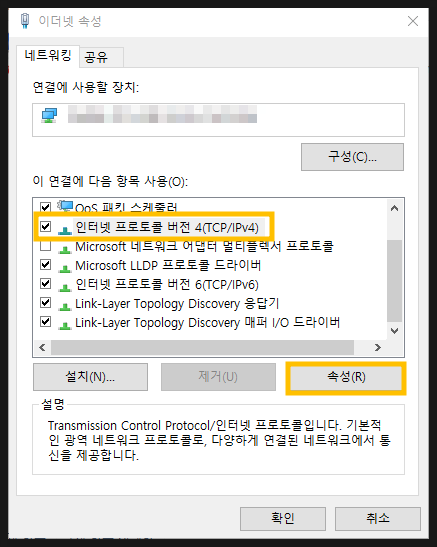
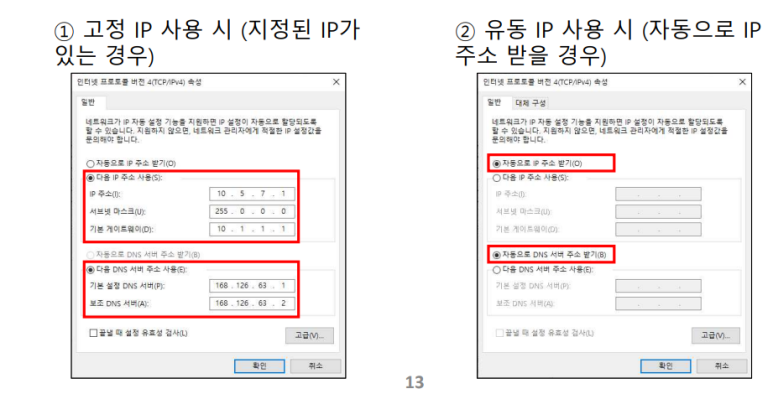
- 고정 IP 사용 시 - 1번에서 확인한 해당 IP 주소, 서브넷 마스크, 기본 게이트웨이를 위의 란에 기입
- 유동 IP의 사용 시 - 자동으로 주소 받기, 자동으로 DNS 서버 주소 받기를 선택.

<고정 IP 사용 >
* 학교, 관공서 등 폐쇄망을 사용하는 경우(장비마다 IP 지정 값이 있는 경우)
3. 장비에 고정 IP 주소 입력하기
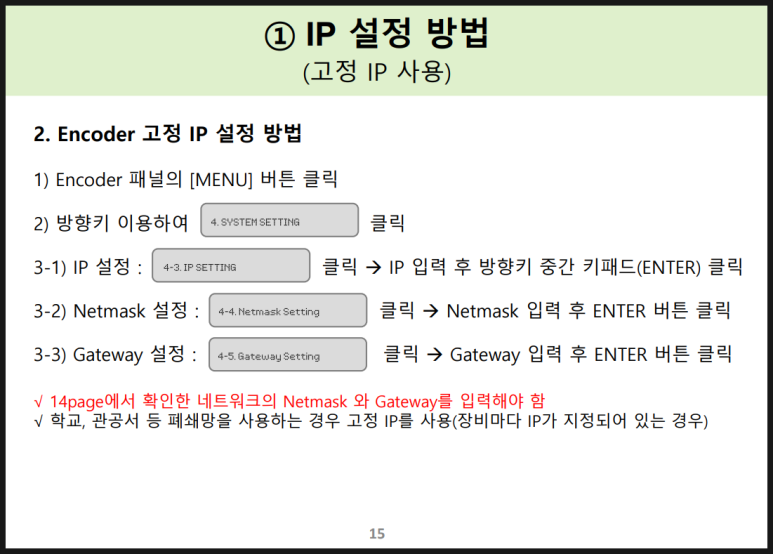
1) 장비 Encoder 부분에서 장비 조작
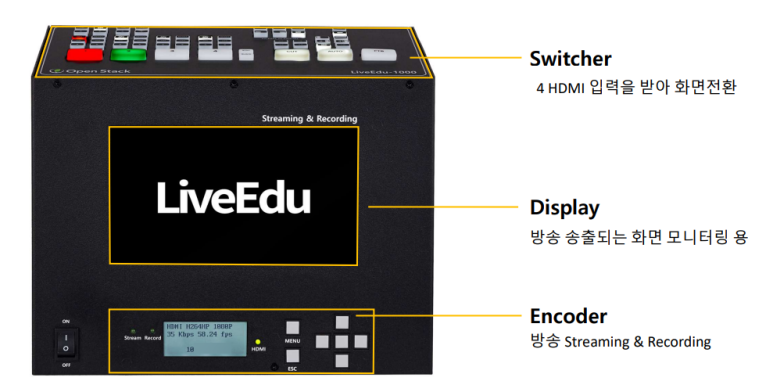
2) [MENU] 버튼 클릭

3) 방향키 조작하여, 4번 SYSTEM SETTING > 4-3. IP SETTING 선택
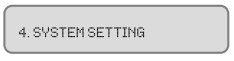


- IP Setting 설정 창

-방향 키 옆으로 선택 시, 해당 커서 위치 이동
-방향 키 위로 선택 시, 커서에 위치한 해당 숫자 1씩 증가,
-방향 키 아래로 선택 시, 커서에 위치한 해당 숫자 1씩 감소
--> IP 값에 맞추어 해당 숫자 맞춘 후, 방향키 중간 키패드(Enter) 클릭
4) 방향키 조작하여, 4번 SYSTEM SETTING > 4-4. Netmask SETTING 선택
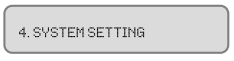
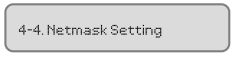
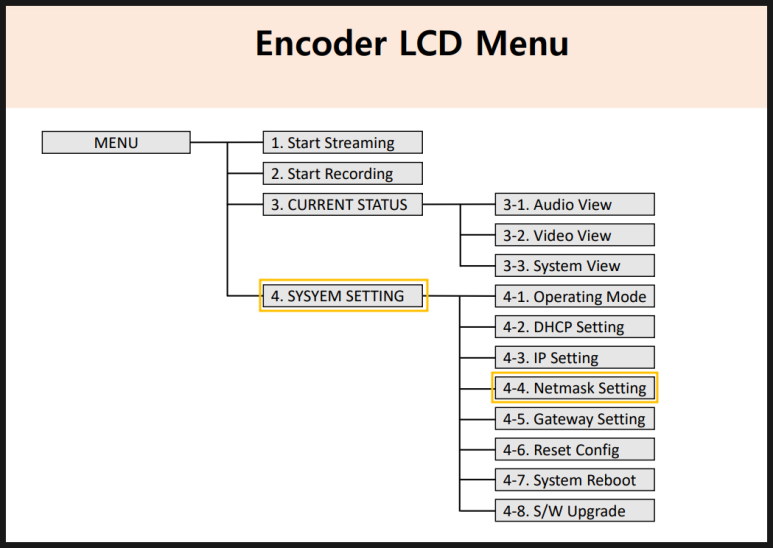
- Netmask Setting 설정 창

-방향 키 옆으로 선택 시, 해당 커서 위치 이동
-방향 키 위로 선택 시, 커서에 위치한 해당 숫자 1씩 증가,
-방향 키 아래로 선택 시, 커서에 위치한 해당 숫자 1씩 감소
--> Netmask 값에 맞추어 해당 숫자 맞춘 후, 방향키 중간 키패드(Enter) 클릭
4) 방향키 조작하여, 4번 SYSTEM SETTING > 4-5. Gateway SETTING 선택

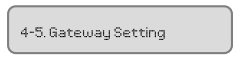
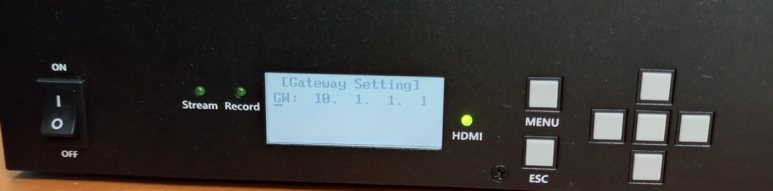
-방향 키 옆으로 선택 시, 해당 커서 위치 이동
-방향 키 위로 선택 시, 커서에 위치한 해당 숫자 1씩 증가,
-방향 키 아래로 선택 시, 커서에 위치한 해당 숫자 1씩 감소
--> Gateway 값에 맞추어 해당 숫자 맞춘 후, 방향키 중간 키패드(Enter) 클릭
5) 장비 초기 화면 하단 부 설정된 IP 주소 확인 가능

<유동 IP(DHCP) 사용>
* 개인 등 고정 IP 사용하지 않는 경우, 유동 IP 사용
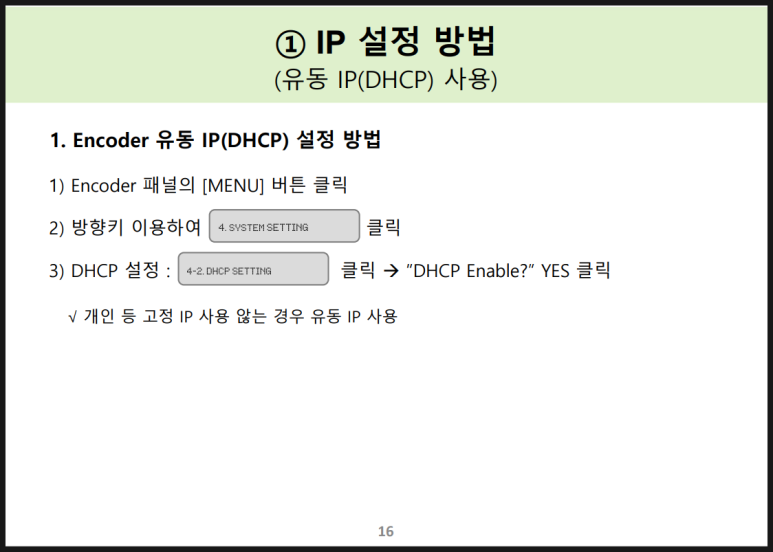
4. 장비에 유동 IP 주소 입력하기
1) 장비 Encoder 부분에서 장비 조작
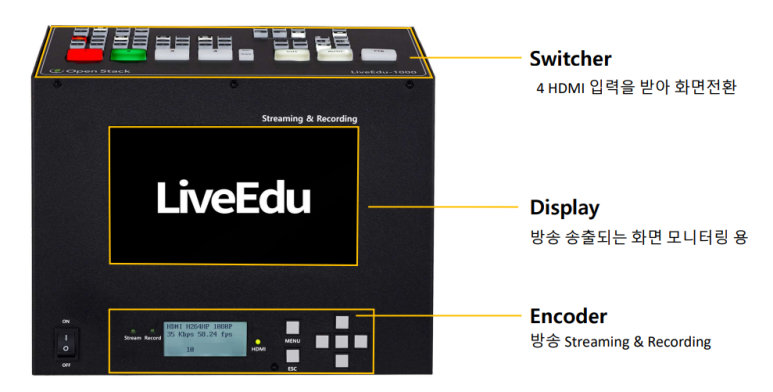
2) [MENU] 버튼 클릭

3) 방향키 조작하여, 4번 SYSTEM SETTING > 4-2. DHCP SETTING 선택
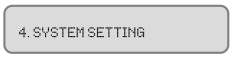

4) “DHCP Enable?” YES 클릭

오늘은, IP / 넷 마스크(Netmask) / 게이트웨이(gateway) 주소를 확인하고
PC에 네트워크 연결하는 방법까지 알아보았습니다.
고정 IP, 유동 IP 사용하는 상황에 따라 절차를 참고하시어,
보다 더 원활하고 편리하게 사용하시도록 도움이 되셨으면 합니다.
다음 주에는 유튜브 스트리밍 연결 방법에 대하여 자세히 안내드리겠습니다.
문의사항은 연락 주세요:)
오픈스택(주) 031 - 724 -4890
영업/마케팅 010 - 7488 - 4890
※ 견적서, 매뉴얼, Brochure, spec 자료 등 관련 자료 지원
기술/AS 지원 010 - 9750 -4890
※ 현재 사용 중인 장비와 호환 가능 여부 및 상세 spec 문의 지원
※ 제품 이상 여부 관련 문의 지원
감사합니다!
'제품소개' 카테고리의 다른 글
| [오픈스택] 도란도란 WebRTC기반, 쉽고 빠른 무료 화상회의 (0) | 2023.05.25 |
|---|---|
| [오픈스택] LiveEdu-Series 장비 사용 방법 안내의 건 - 2. UDP를 통한 스트리밍 사용방법 안내 (0) | 2023.05.23 |
| [오픈스택] 도란도란 화상회의 프로그램 상세 SPEC 안내 (0) | 2023.05.11 |
| [오픈스택] 도란도란 화상회의 프로그램 사용 시 권장 사항 안내 (0) | 2023.05.04 |
| [오픈스택] 화상회의 주의점과 화상회의 플랫폼 '도란도란' 보안 대안책 소개의 건 (0) | 2023.04.27 |