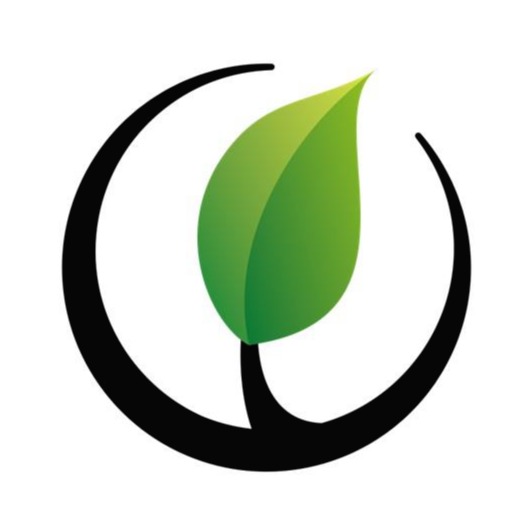| 일 | 월 | 화 | 수 | 목 | 금 | 토 |
|---|---|---|---|---|---|---|
| 1 | 2 | 3 | 4 | 5 | 6 | 7 |
| 8 | 9 | 10 | 11 | 12 | 13 | 14 |
| 15 | 16 | 17 | 18 | 19 | 20 | 21 |
| 22 | 23 | 24 | 25 | 26 | 27 | 28 |
| 29 | 30 |
- 화상회의플랫폼
- 블랙매직디자인정품
- 화상회의
- 화상회의임대형
- 화상회의미팅룸설정
- 우수조달제품
- LiveEdu3000
- 4주무료체험
- 온라인스튜디오구축
- 도란도란
- 고교학점제
- 도란도란화상회의플랫폼
- LiveEdu5000
- 나라장터종합쇼핑몰
- 온라인공동교육과정
- 도란도란화상회의
- 온라인스튜디오
- 화상회의구축형
- 무료체험
- 블랙매직디자인
- 스트리밍장비
- ATEMmini매뉴얼
- 화상회의시스템
- 그린스마트교실
- 온라인학교
- 오픈스택
- 화상회의프로그램
- 오픈스택주식회사
- 도란도란화상회의프로그램
- ATEMMINI
- Today
- Total
오픈스택 주식회사 공식 블로그
[오픈스택] 블랙매직디자인 ATEM mini 사용 설명 안내 - ATEM Software Control 사용 본문
[오픈스택] 블랙매직디자인 ATEM mini 사용 설명 안내 - ATEM Software Control 사용
오픈스택 주식회사 2024. 4. 22. 13:46안녕하세요, 오픈스택 주식회사입니다.
오늘은 제품을 보유하고 계시거나 구매 예정이신 분들에게 도움이 되고자,
ATEM Software Control 방법에 대한 설명을 통해
온라인 방송 시작에 필요한 기본 사항을 ATEM mini 매뉴얼을 토대로 안내드리고자 합니다.
먼저 ATEM Software Control은 제어용 소프트웨어 패널로서, 이를 사용하여 ATEM Mini를 더욱 다양하게 제어할 수 있습니다.
예를 들어, 페이더 바를 사용한 수동 트랜지션 수행, 프로그램/프리뷰 버튼을 통한 내부 소스 선택, 채널별 페이더를 갖춘 오디오 믹서를 통한 믹싱 작업, 키어 설정, 미디어 풀에서 그래픽 불러오기 등의 수많은 기능이 포함되어 있습니다.

ATEM Software Control은 ATEM Software Control 설치 프로그램에 포함되어 있으며, Blackmagic Design 웹사이트에서 다운로드할 수 있습니다.
* Blackmagic Design 웹사이트 : https://www.blackmagicdesign.com/kr/support/
고객지원 센터 | Blackmagic Design
고객지원 센터 무엇을 도와 드릴까요? Blackmagic Design 고객지원 센터에 오신 것을 환영합니다. 이곳에서는 최신 버전의 소프트웨어 업데이트, 지원 노트, 사용 설명서 등 유용한 정보를 다양하게
www.blackmagicdesign.com
ATEM Software Control은 무료로 제공되며 하드웨어 컨트롤 패널과 유사한 방법으로 스위처를 제어합니다. 우측에 나타나는 다양한 팔레트는 ATEM Mini에서 사용 가능한 모든 종류의 처리 기능을 보여주며, 각 탭에서 관련 설정 작업을 손쉽게 수행할 수 있습니다.
ATEM Software Control을 사용하여 스위처 자체의 환경 설정 작업 또한 수행할 수 있습니다.
- ATEM Software Control 사용하기
- ATEM Software Control에는 4개의 주요 제어창이 있습니다. 스위처, 미디어, 오디오, 카메라 창으로, 소프트웨어 화면 하단의 버튼을 통해 원하는 창을 선택하거나, 단축키인 [Shift] 버튼과 좌/우 화살표를 동시에 눌러 해당 창을 열 수 있습니다. 일반 설정 작업을 위해서는 화면 좌측 하단에 있는 톱니바퀴 아이콘을 선택합니다.
- 스위처 패널
소프트웨어 컨트롤 패널을 처음 실행하면 메인 화면인 ‘스위처’ 화면이 나타납니다. 이때 소프트웨어를
실행 중인 컴퓨터와 ATEM Mini가 USB(C타입)를 통해 서로 연결되어 있어야 합니다.

- 마우스 및 트랙패드 사용
노트북 컴퓨터를 사용하는 경우, 소프트웨어 컨트롤 패널에 있는 가상 버튼, 슬라이더, 페이더 바는
마우스나 트랙 패드로 작동됩니다.
- 버튼을 실행시키려면 실행시키고자 하는 버튼을 왼쪽 마우스로 한 번 클릭합니다.
- 슬라이더를 실행시키려면 왼쪽 마우스 버튼을 누르고 드래그합니다.
- 이와 유사한 방식으로 페이더 바(소리 신호 레벨 조정)는 왼쪽 마우스 버튼을 누르고 페이더바 손잡이를 위/아래로 드래그하여 제어합니다.
- 미디어 관리자
- 미디어 관리자를 사용하여 ATEM Mini에 있는 미디어 풀에 그래픽을 업로드할 수 있습니다.
- ATEM Mini의 미디어 풀은 그래픽을 위한 메모리 공간으로서, 최대 20개의 스틸 그래픽을 알파 채널과
함께 저장하여 이를 프로덕션의 미디어 플레이어에 할당할 수 있습니다.

- 오디오 믹서
- ATEM Software Control의 ‘오디오’ 탭에는 강력한 오디오 믹서가 포함되어 있어 ATEM 스위처 제어 시
활성화됩니다.
- ATEM Mini에는 오디오 믹서가 내장되어 있어 카메라와 미디어 서버, 기타 입력을 통해 임베드된 HDMI
오디오를 별도의 외부 오디오 믹서 없이 사용할 수 있습니다.
- ATEM Mini는 외부 오디오 믹서를 위한 공간을 따로 마련할 필요가 없어 방송 중계차 내부의 작은 공간에 또는 현장에서 활용도가 높습니다.
- 오디오는 ATEM Software Control 내의 ‘오디오’ 탭에서 믹싱 되어 USB 웹캠 단자 및 이더넷 단자를 통해
출력됩니다. 방송을 녹화하는 경우에는 HDMI 출력 단자를 통해 프로그램 출력을 전송할 수 있습니다.

- ATEM Mini는 외부 오디오 믹싱을 위한 내장 마이크 또한 탑재되어 있어, 외부 오디오 믹서 사용을 선호한다면 모든 오디오 입력을 사용 불가능으로 설정하고 오디오 믹서 화면에서 외부 오디오를 활성화하면 됩니다.
- 오디오 믹서 사용하기
- ‘오디오’ 탭에서는 HDMI 단자와 마이크 단자를 통해 ATEM Mini에 연결된 오디오 소스를 믹싱할 수 있습니다.
- 오디오 믹서 상단에는 카메라와 외부 마이크 오디오 소스뿐 아니라 컴퓨터로 전송될 USB 웹캠 프로그램 출력용 마스터 오디오 출력도 함께 나타납니다.

오디오 믹서에는 탈리 라이트가 있어 현재 온에어 상태인 모든 오디오 소스와 AFV가 선택된 소스에
불이 들어오며, 오디오 레벨와 오디오 밸런스, 사용할 오디오를 선택하기 위한 버튼도 있습니다.
- 각 오디오 소스 하단에는 오디오 레벨 미터, 오디오 최대 레벨을 설정하는 페이더, 좌/우 오디오 채널
밸런스 설정을 위한 노브 등이 있습니다. 오디오 믹서 우측에 있는 ‘마스터’ 페이더를 사용하여 USB 웹캠
프로그램 출력의 오디오 레벨 게인 값을 설정할 수 있으며, 이 마스터 페이더만을 위한 오디오 레벨 미터가 따로 있습니다. 마스터 페이더 옆에 있는 마이크 페이더는 마이크 입력 단자에 연결된 마이크의 오디오
레벨을 조절하는 데 사용합니다.
- 각 오디오 레벨 미터기 아래에 있는 버튼을 통해 각 오디오를 언제든 믹싱에 사용 가능한 상태로
허용하거나, 혹은 해당 소스가 온에어인 경우에만 조절 가능하도록 설정할 수 있습니다.
- 각 입력을 위한 솔로 모니터링 기능은 ATEM Production Studio와 Broadcast Studio 모델의
스위처에서만 지원되기 때문에 회색으로 비활성화됩니다.
[탈리]
- 소프트웨어 컨트롤에서는 오디오가 송출 중인 모든 소스의 탈리에 빨간 불이 들어옵니다. 위 첨부 사진 속 CAM3과 CAM4에 불이 들어온 이유는 해당 카메라 오디오가 항상 사용되도록 설정되었기 때문입니다.
- AFV가 선택된 채널 및 해당 채널과 연결된 카메라가 오프에어인 경우, 탈리 라이트에 흐릿한 노란 불이
들어옵니다. 마찬가지로, ‘마스터’ 페이더의 ‘AFV’ 버튼을 누르면 마스터 페이더의 탈리 라이트에 흐릿한
노란 불이 들어옵니다. FTB 기능이 활성화되면 ‘마스터’ 페이더의 탈리 라이트에 빨간불이 깜빡입니다.
[오디오 레벨]
- 오디오 레벨 페이더를 드래그하여 각 카메라와 오디오 소스에 대한 오디오 레벨 값을 설정합니다.
- 각 오디오 레벨 미터 아래의 숫자는 페이더로 설정한 오디오 레벨의 최댓값을 나타냅니다. 오디오 미터
위의 숫자는 오디오 소스가 도달한 피크 오디오 레벨을 나타냅니다. 초록색 숫자는 오디오의 낮은
레벨에서 중간 레벨까지를 나타냅니다.
- 오디오 미터가 자주 빨간색을 띠며 상단의 빨간 숫자가 변하지 않을 시에는 오디오 레벨을 낮춰야만 오디오가 왜곡되는 것을 막을 수 있습니다. 오디오 레벨을 조정한 후, 오디오 설정을 초기화하려면 빨간 숫자를 한 번 더 클릭합니다. 새롭게 설정한 숫자를 한동안 지켜보면서 오디오 수치가 갑자기 변경되거나 빨간 숫자에 머무르지 않는지 확인하시기 바랍니다. 만약 이러한 일이 발생할 경우 오디오 레벨을 더욱 낮춰야 합니다.
[오디오 밸런스]
- 오디오 믹서는 각 오디오 소스에 스테레오 오디오를 지원합니다.
- 카메라나 다른 오디오 소스의 좌/우 오디오 채널 밸런스를 변경하려면 노브를 사용해 원하는 밸런스 값으로 설정합니다.

Cam1 : 오디오 미터가 회색으로, ON 또는 AFV 버튼을 모두 사용할 수 없음, 해당 오디오 또한 사용이 불가능함. Cam2 : AFV가 선택되어 있음, 카메라 및 오디오가 현재 온에어 상태가 아님
Cam3, Cam4 : 다이렉트 믹스 설정 ON 상태, 다른 카메라가 현재 온에어라도 믹싱 오디오는 항상 사용 중, 탈리 라이트에도 계속 불이 들어옴. Mics1, Mics2 :오디오 레벨 미터는 ON으로 설정되어 있으므로 믹스에 항상 포함.
[오디오 소스 선택하기]
- 각 오디오 레벨 미터 아래에 있는, ‘ON’과 ‘AFV’ 버튼으로 어떤 오디오 소스를 스위처의 프로그램 출력으로 보낼지 선택합니다.
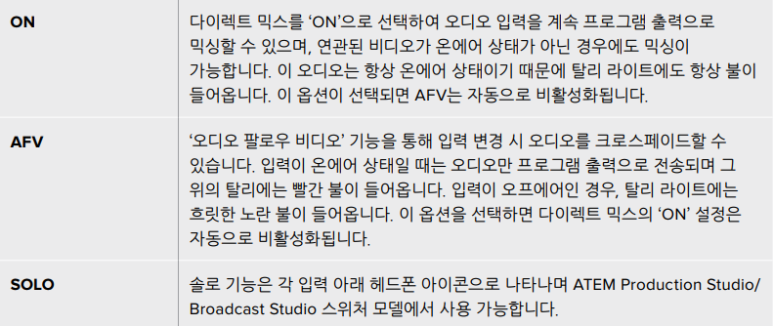
[마스터 오디오 레벨 출력]
- 오디오 믹서의 우측에 있는 ‘마스터’ 페이더를 사용하여 USB 웹캠 프로그램 출력의 오디오 레벨 게인값을 설정할 수 있으며, 오디오 레벨 미터가 따로 탑재되어 있습니다.
- 마스터 오디오 출력 페이더에 있는 ‘AFV’ 버튼을 선택하면 AFV의 페이드 투 블랙 기능이 활성화됩니다. 이 상태에서 ‘FTB’ 버튼을 클릭하면 마스터 오디오가 페이드 됩니다.
[오디오 믹서 모니터]
- 마스터 페이더 아래에는 오디오 출력을 제어하기 위한 모니터 볼륨 노브와 버튼들이 있습니다. 이러한
설정 기능을 사용하여 프로그램 출력 오디오에 영향을 주지 않은 채 오디오 레벨을 독립적으로 모니터링할 수 있습니다.
- 솔로 입력을 선택 후 오디오 모니터 레벨을 변경하면 프로그램 출력 오디오에 영향을 주지 않고 해당 오디오만 제어할 수 있습니다. 설정 창에서 Audio out 설정을 [Monitor Audio]로 선택하면 이 기능을 활성화할 수 있습니다.

다음 게시글은 ATEM mini 첨단 Fairlight 컨트롤을 사용한 오디오 믹스 형성하기, 6밴드 파라메트릭 이퀄라이저 사용하기, 다이내믹스 컨트롤 방법에 대하여 안내드리도록 하겠습니다.
해당 제품을 구매하여 사용하고 싶으신 경우,
오픈스택 주식회사에서도 네이버 쇼핑몰, g마켓, 옥션, 쿠팡에 해당 물품 등재하여 판매 중에 있사오니
많은 관심 부탁드립니다.
3영업일 소요 예정이나, 미리 연락 주시면 일정 조율하여 가능한 빠르게 출고 가능하오니
요청사항 및 구매 관련 문의사항은 하기 연락처로 연락 주십시오.
오픈스택(주) 031 - 724 - 4890 / 010 - 7488 - 4890
감사합니다:)
'제품소개 > 제품상세 소개' 카테고리의 다른 글
| [오픈스택] (우수조달제품) LiveEdu-Series 제품 안내의 건 (0) | 2024.04.23 |
|---|---|
| [오픈스택] 블랙매직디자인 ATEM mini 사용 설명 안내 - Skype 또는 Zoom에 연결하기 / 프로덕션 전환하기 (2) | 2024.04.18 |
| [오픈스택] 블랙매직디자인 ATEM mini 사용 설명 안내 - 전원 / 비디오 소스 / 오디오 소스 연결 및 컷 트랜지션 기능 (0) | 2024.04.17 |
| [오픈스택] 블랙매직디자인 정품 ATEM mini 관련 소개의 건 (2) | 2024.04.12 |
| [오픈스택] 블랙매직 디자인 ATEM mini 판매 진행 (0) | 2024.03.25 |